TikTok ist im Jahr 2024 die fünft-meistgenutzte Social Media und Nachrichten-Plattform der Welt. TikTok ist vor allem bekannt für seine kurzen und unterhaltsamen Videos. Doch wusstest Du, dass Du TikTok auch vom PC aus nutzen kannst? Das bietet einige Vorteile: Du kannst Videos auf einem großen Bildschirm genießen und sogar direkt vom PC hochladen – ganz ohne Umwege.
In diesem Artikel zeigen wir Dir Schritt für Schritt, wie Du TikTok am PC nutzen kannst, welche Methoden es gibt und welche Vorteile dies mit sich bringt.
TikTok am PC über den Browser nutzen

Eine der einfachsten Möglichkeiten, TikTok am PC zu nutzen, ist die Web-App über den Browser. Die Schritte sind denkbar einfach:
- Öffne einen beliebigen Webbrowser und gehe auf die TikTok-Website: https://www.tiktok.com.
- Klicke oben rechts auf „Anmelden“, um Dich in Dein Konto einzuloggen. Du kannst Dich per Telefonnummer, Google, Facebook oder anderen Diensten anmelden.
- Nach der Anmeldung kannst Du durch den Feed blättern, die neuesten Videos anschauen und Deine Lieblings-Creator verfolgen.
- Auf der linken Seite findest Du die Rubriken „Für Dich“ (basierend auf Deinen Vorlieben) und „Folge ich“ (um die Videos von Nutzern, denen Du folgst, zu sehen).
- Videos hochladen kannst Du ebenfalls über den Browser: Klicke auf das Wolkensymbol, um ein Video von Deinem PC aus hochzuladen.
Vorteile und Nachteile der Nutzung der TikTok-Web-App
| Vorteil | Nachteil |
|---|---|
| Größerer Bildschirm: Videos lassen sich komfortabel auf einem großen Monitor ansehen. | Kein Zugriff auf die Kamera: Anders als in der mobilen App kannst Du die integrierte Kamera nicht nutzen. |
| Einfache Verwaltung: Besonders für Creator ist die Verwaltung von Videos über den Desktop bequemer. | Keine Bearbeitungstools: Die bekannten TikTok-Filter und Effekte sind in der Web-Version nicht verfügbar. |
| Direkter Upload: Fertige Videos lassen sich schnell und einfach über die Weboberfläche hochladen. | |
| Umgehung von geographischen Einschränkungen: TikTok ist in manchen Ländern eingeschränkt. Daher kann ein VPN aushelfen. |
TikTok über einen Android-Emulator nutzen
Falls Du die vollen Funktionen der mobilen App nutzen möchtest, wie z.B. die Bearbeitung von Videos mit Effekten, gibt es eine Möglichkeit: Nutze TikTok am PC über einen Android-Emulator.
Anleitung: TikTok mit BlueStacks nutzen
- Emulator herunterladen: Lade einen Android-Emulator wie beispielsweise BlueStacks herunter und installiere ihn auf Deinem PC oder Mac.
- TikTok installieren: Öffne die App, gehe zum Google Play Store und suche nach TikTok. Klicke auf „Installieren“, um die App herunterzuladen.
- TikTok verwenden: Nach der Installation kannst Du TikTok über die mobile Benutzeroberfläche nutzen – genauso wie auf Deinem Smartphone.
- Videos hochladen und bearbeiten: Lade Videos über den Emulator hoch und nutze die integrierten Bearbeitungsfunktionen von TikTok.
Vorteile und Nachteile der Nutzung von BlueStacks
| Vorteil | Nachteil |
| Volle TikTok-Funktionen: Nutze alle Features der mobilen App, inklusive Effekte und Filter. | Leistung: Ein Emulator benötigt einige Ressourcen. Auf älteren Computern kann die Nutzung langsamer sein. |
| Flexibilität: Du kannst Videos direkt bearbeiten, bevor Du sie postest. | Einrichtungsaufwand: Die Installation und Einrichtung von BlueStacks erfordert etwas Zeit. |
TikTok auf Mac nutzen
Die Nutzung von TikTok auf dem Mac ähnelt der auf dem PC. Du kannst entweder über den Webbrowser oder über BlueStacks auf die Plattform zugreifen. Wichtig: Bei der Installation von BlueStacks auf dem Mac solltest Du darauf achten, alle anderen Anwendungen zu schließen, um eventuelle Probleme zu vermeiden.
TikTok-Analysen am Desktop überprüfen
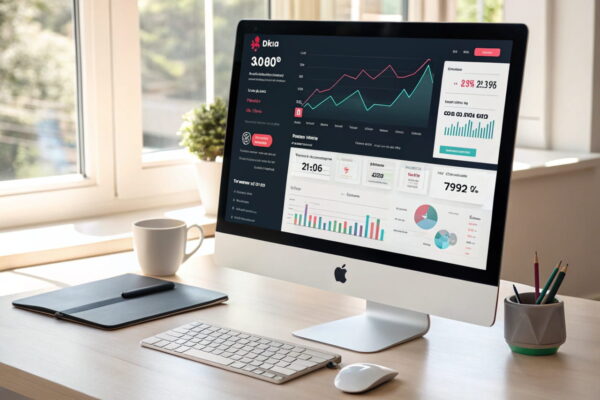
Eine weitere praktische Funktion für Creator ist die Analyse der eigenen TikTok-Performance. Die TikTok-Web-App erlaubt Dir, Deine Analytics direkt am PC einzusehen:
- Melde Dich auf der TikTok-Webseite an und fahre mit der Maus über das Profilsymbol oben rechts.
- Klicke auf „Analytics“, um die wichtigsten Kennzahlen zu sehen – von Videoaufrufen bis hin zu TikTok-Follower-Zuwächsen.
- Du kannst die Daten auch herunterladen, um sie weiter zu analysieren.
Videos auf TikTok hochladen – So funktioniert’s
Das Hochladen von Videos auf TikTok vom PC aus ist einfach und schnell erledigt. Folge diesen Schritten, um ein Video auf TikTok hochzuladen:
- Klicken Sie auf die Schaltfläche „Video hochladen“, die oben rechts auf der TikTok-Webseite zu finden ist.
- Wählen Sie das Video aus, das Sie hochladen möchten. Es muss sich auf Ihrem PC befinden und im MP4- oder WebM-Format vorliegen.
- Fügen Sie eine Beschriftung hinzu und wählen Sie die Einstellungen für Sichtbarkeit, Kommentare und Duette aus.
- Nachdem alles eingestellt ist, klicken Sie auf „Posten“, um das Video auf TikTok hochzuladen.
Das Hochladen eines Videos vom PC auf TikTok bietet Dir die gleichen grundlegenden Optionen wie auf dem Smartphone. Allerdings sind die Bearbeitungsfunktionen eingeschränkt, weshalb Du Dein Video am besten bereits vor dem Upload bearbeitest. Nutze dazu externe Programme wie CapCut, um Deine Inhalte vorzubereiten.
Fazit: TikTok am PC nutzen – bequem und vielseitig
TikTok vom PC zu nutzen, ist eine tolle Alternative, besonders für diejenigen, die einen größeren Bildschirm bevorzugen oder Inhalte direkt vom Computer hochladen wollen. Ob über die Web-App oder einen Emulator wie BlueStacks – es gibt verschiedene Möglichkeiten, TikTok am Desktop zu verwenden.
- Die Web-Version eignet sich hervorragend, um Videos anzusehen und unkompliziert hochzuladen.
- Wer TikTok lieber mit allen mobilen Funktionen nutzen möchte, sollte BlueStacks ausprobieren.
Egal, welche Methode Du wählst: Mit TikTok am PC hast Du mehr Flexibilität und genießt die Inhalte auf eine ganz neue Weise. Probiere es aus und entdecke, wie bequem TikTok am Desktop sein kann!





